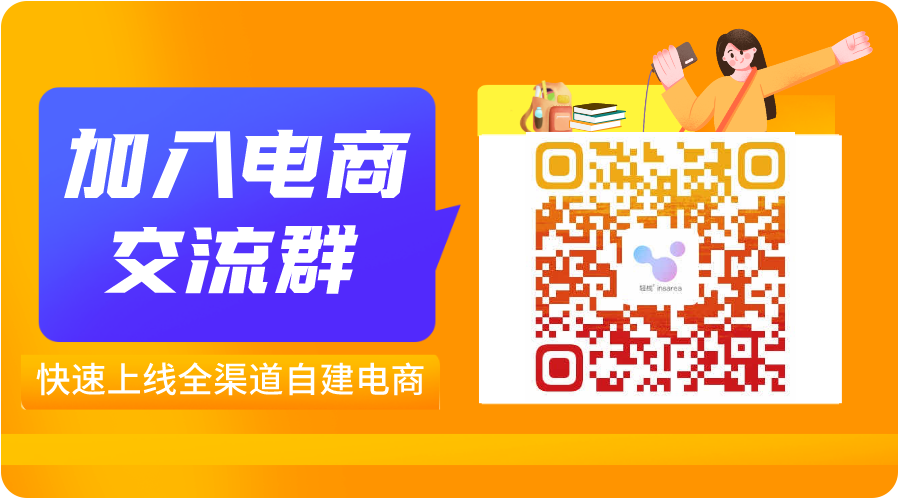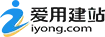|
干货技巧|Illustrator 10大高级技巧
专栏:科技资讯
发布日期:2018-10-22
阅读量:6219
 目录 1.设置画笔压感 2.快速将交叉的线连接起来 3.画笔与斑点画笔的区别 4.线条修改单边宽度 5.对齐工具的隐藏选项 6.如何将多行文字快速拆开 7.快速画一个心形(形状生成器工具) 8.将图案变成色板 9.重新着色图稿 10.‘~’键的重复效果 —— 第一技 —— 设置画笔压感 大家都知道用AI的画笔工具来勾线,默认是不会出现线条粗细的变化,但是要为一些插画勾线的时候,用默认的笔刷来勾就会显得很死板,但用上有压感的笔刷就会显得自然很多。 同样使用了画笔工具(快捷键 B) 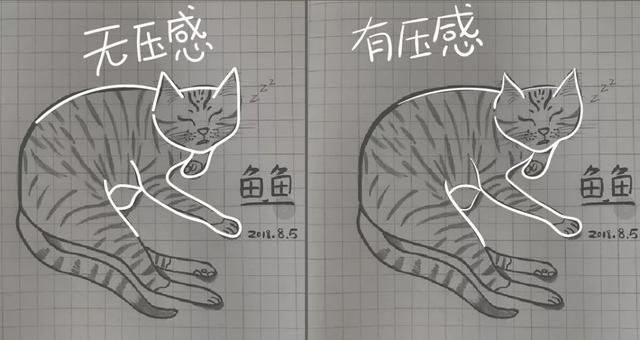 (左边是没压感,右边是有压感的) 那如何设置压感呢? 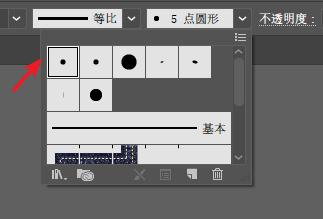 (左键双击你要设置的画笔如这个) 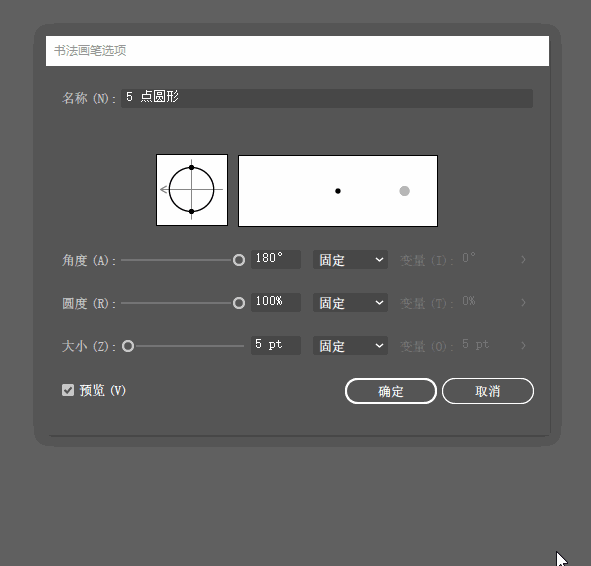 (更改大小中的 固定→压力,变量越大压感对比就越大) 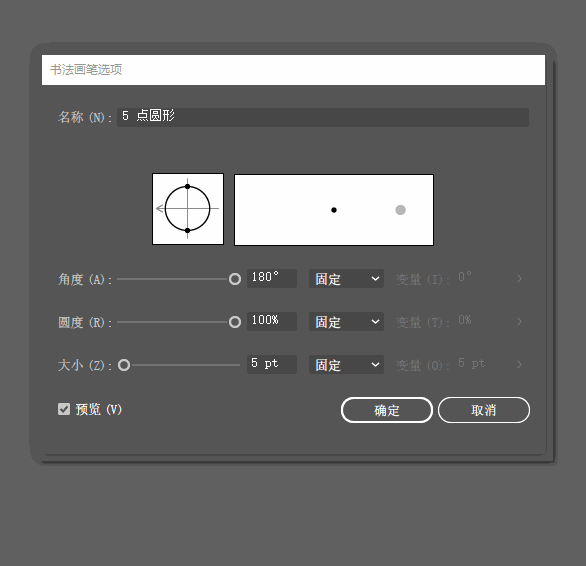 (这是默认的效果) (注:鼠标绘制无论是否设置此参数都无压感,要使用数绘板~) —— 第二技 —— 快速将交叉的线连接起来 画到2条线刚好交叉时,要把它们连接起来还要对准位置,就要调整很多遍!这样太麻烦了! 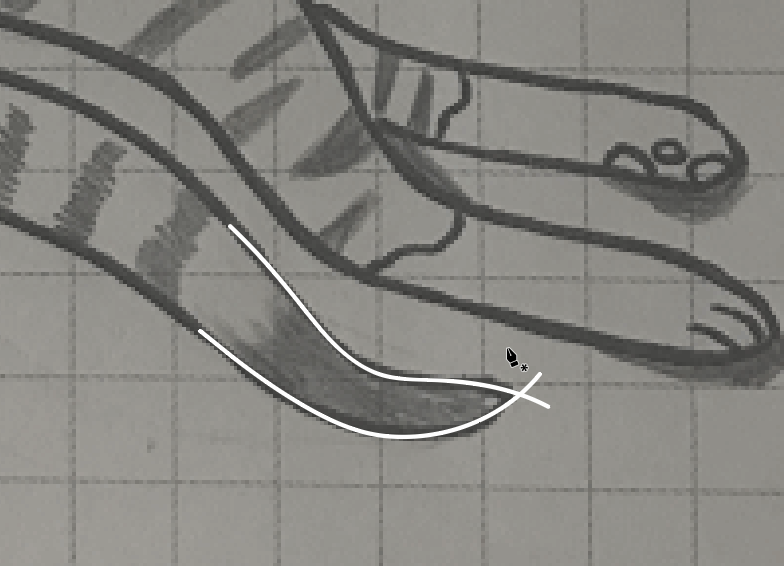 (慢慢慢慢地调整) 这个时候就要使用这个超实用的——连接工具! 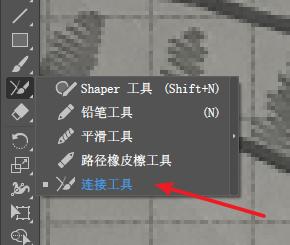 选中2条交叉的线之后(或者接近的线也行)使用连接工具划一下,立马连在一起! 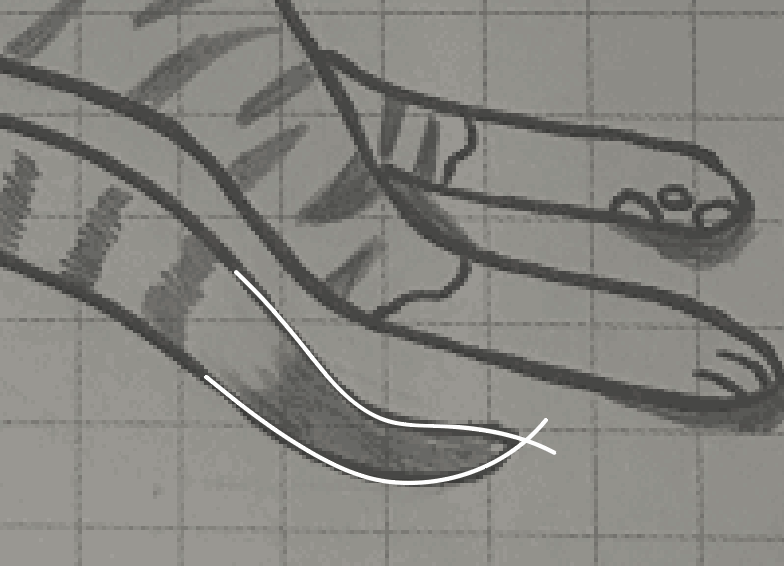 (飞快连接!)  (成功连接~) —— 第三技 —— 画笔与斑点画笔的区别 新手用 AI 可能会误会 AI 的画笔工具类似 PS 的笔刷可以块面上色,画完一大片之后,发现是一堆线堆成的,这样要调整的时候就会很困扰.... 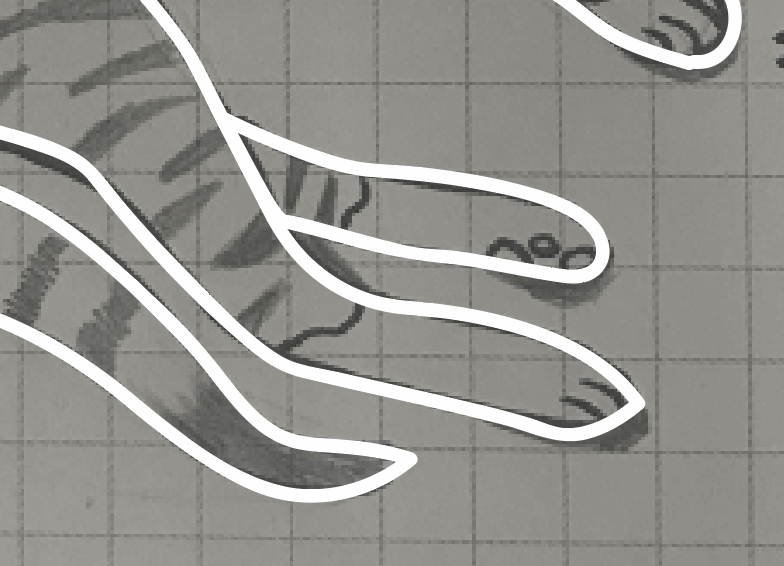 (一坨线) 其实画笔工具里面藏着——斑点画笔工具(快捷键 Shift+B ) 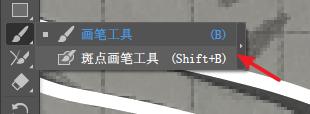 这才是大家想要的块面效果~ 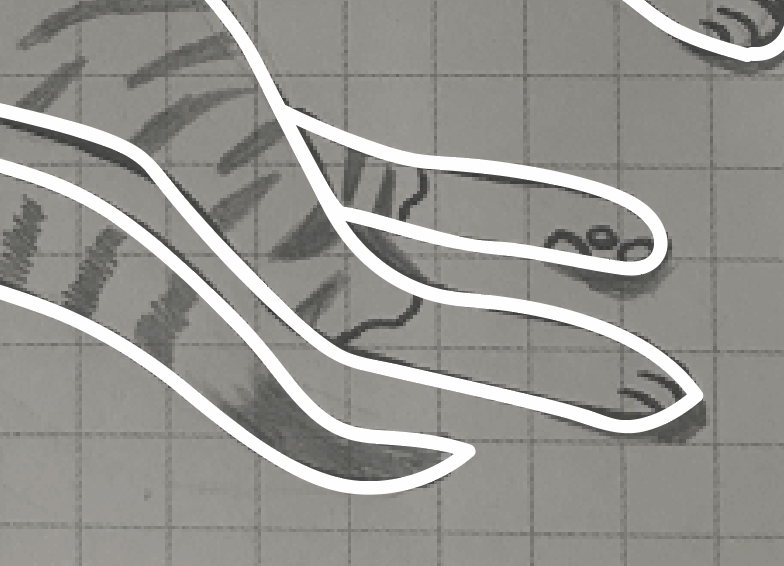 (一块面) 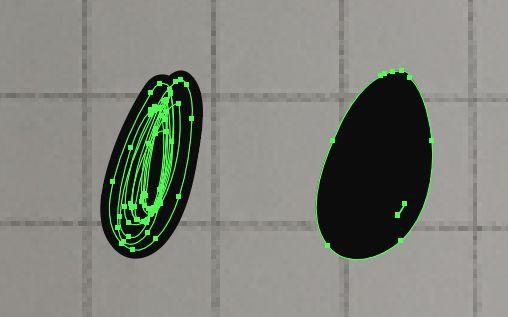 (画笔工具与斑点画笔工具的对比效果) —— 第四技 —— 线条修改单边宽度 如果你正好没有数绘板在手的话,要画一些变化的线条是很麻烦的,那如何让线条变得有粗细的变化呢? 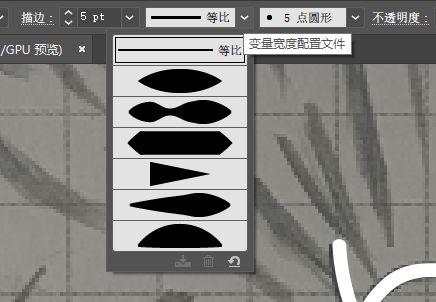 (一般会先使用这里的默认配置,觉得还需要调整的话) 这个时候就需要用到宽度工具(快捷键shift+w)了! 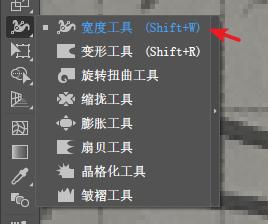 举个例子,用钢笔工具画了几条黑色的线,然后用宽度工具可以直接把线拉宽,马上制作出笔触的效果~(用画笔工具画的线条无法使用这个效果)  还可以用这个功能能快速做出一些对称的形状。 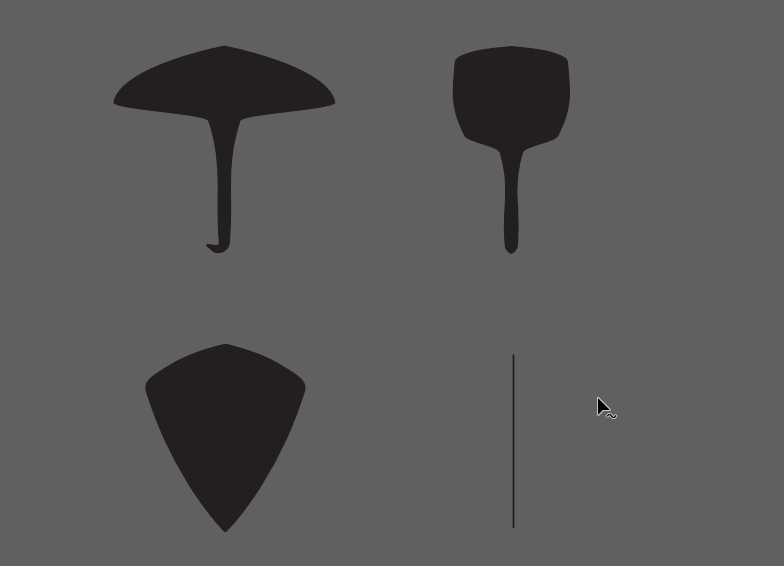 拓展一下:使用 对象-扩展外观 可以把线条转换为面。 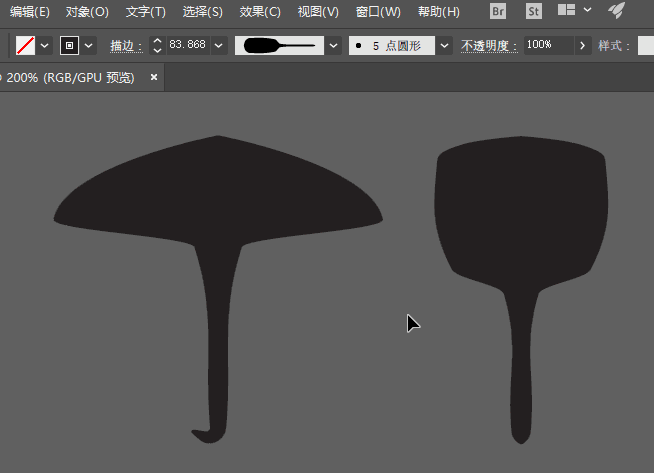 —— 第五技 —— 对齐工具的隐藏选项 对齐工具是大家常常都会用到的,用来整齐排列文字或者图案非常方便。 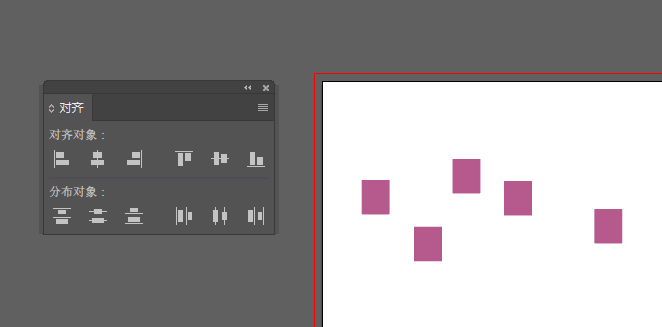 不知大家有没有发现它还隐藏了个选项,这个选项也非常实用! 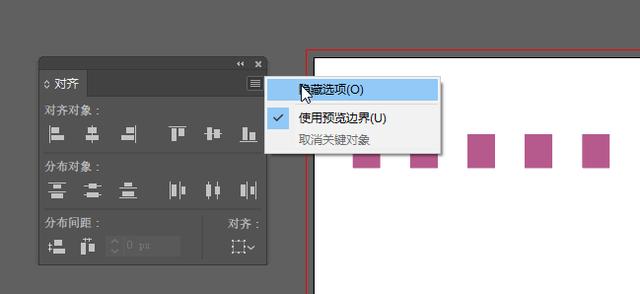 默认的“对齐”是“对齐所选对象的”就是上面的gif的效果,当我们把“对齐”选择“对齐画板”时。 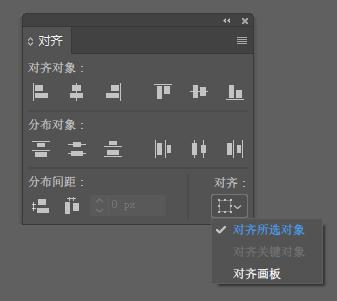 (默认是这个) 选中的物体就会以背后的画板为参考,对齐画板的边界,中线等等。 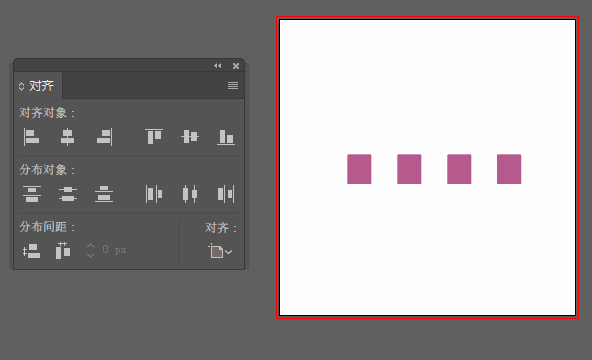 (选择对齐画板后,整整齐齐靠边站~) 这个功能甚至可以用在参考线上,选中参考线一键找到画面的中线!妈妈再也不用担心我不会做辅助线了~ 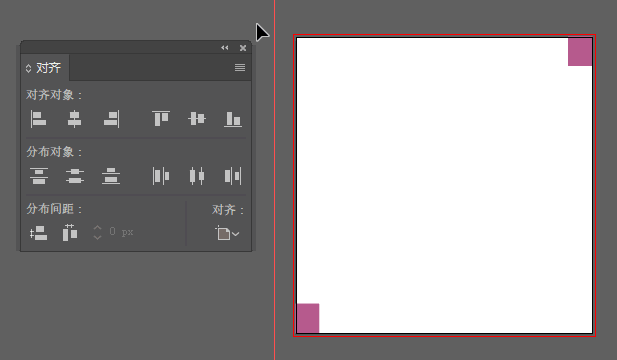 (辅助线瞬间完成) —— 第六技 —— 如何将多行文字快速拆开 当排版文字时,复制粘贴过来一大段,有些词语或者段落要换成其他字形或效果时拆分文字就会很麻烦! 如果你会使用拼合透明度工具就会非常方便!选中文本—点击对象—拼合透明度,再把文本取消编组,就可以得到多段的文本,不用担心影响到其他文本的修改~ 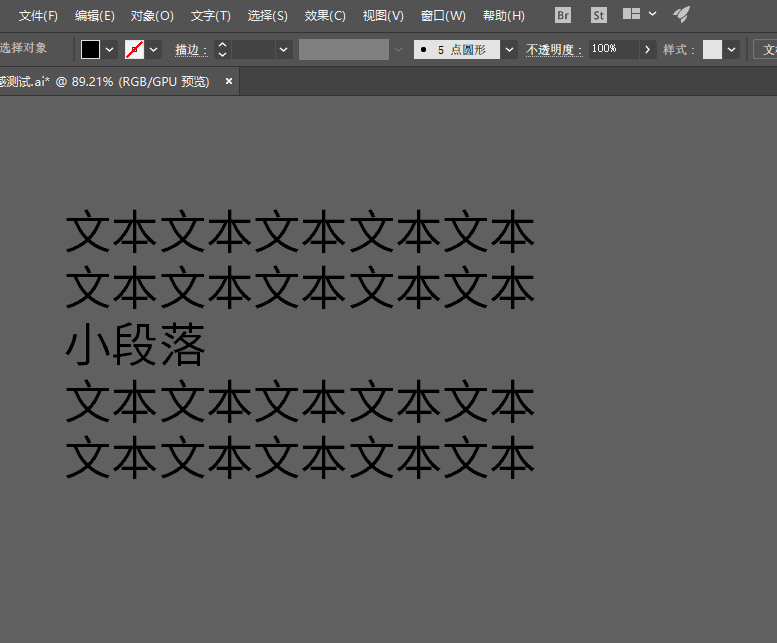 (举个栗子) 文字类的排版上使用率非常高! 拓展一下:选中文本,按住“Alt”加”→”键,快速加宽字距,按着“Alt”加”←”键,开始减少字距。 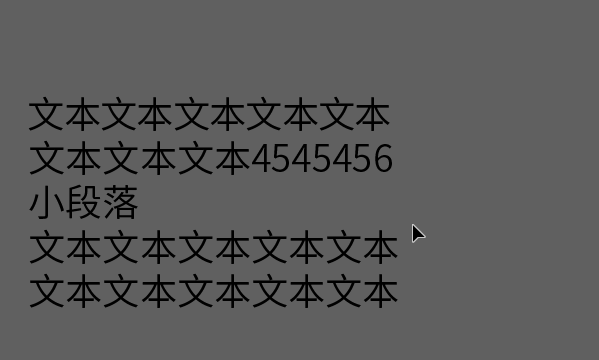 —— 第七技 —— 快速画一个心形-形状生成器工具 心形是一个常常会用到的形状,AI的矩形工具中却没有这个图案!网络上一般教大家先画2个圆形,再画一个三角形拼在一起,但这样好几个形状拼来拼去也太慢了! 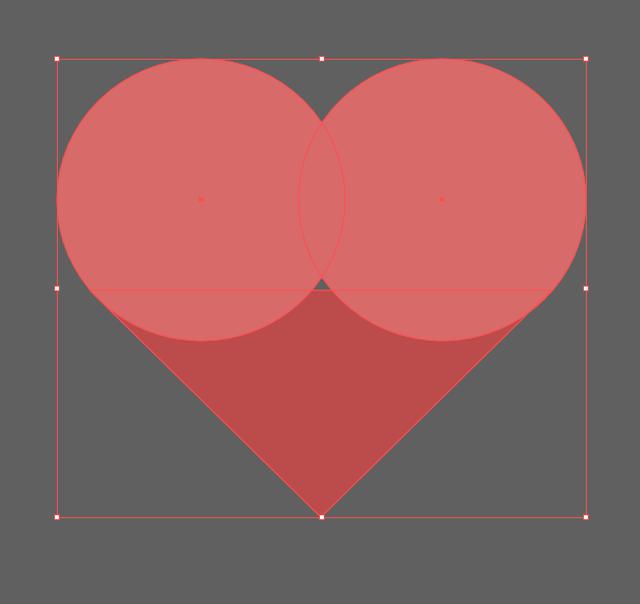 其实心形就是2个圆角的长方形组成嘛,将这些部分合在一起瞬间就完成了,那如何快速拼合需要的部分呢? 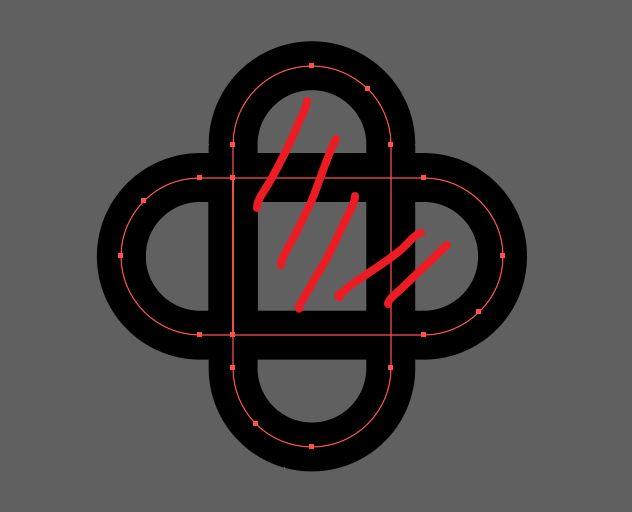 这个时候就要用到只要用过都说好的,形状生成器工具! 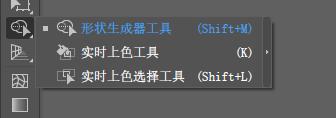 选择需要合成的部分,按住左键不放,滑过需要连接的部分(按住alt是取消不要的部分),快速得到一个标准的心心~ 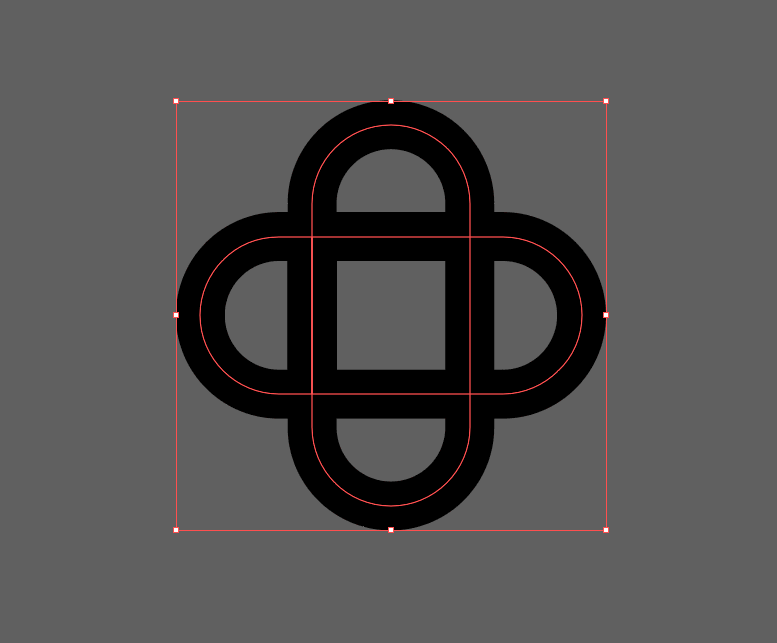 (ღ( ´・ᴗ・` )比心) —— 第八技 —— 将图案变成色板 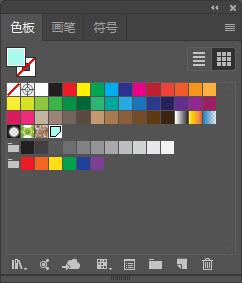 一般我们对色板的使用是换个颜色,换个渐变色,还有一些丑丑的默认图案  。那怎么把自己喜欢的图案变成色板呢? 其实也超简单,就是把做好的形状直接拖拽进色板中,用来填充底图快准狠,感觉类似 PS 的制作图案功能。 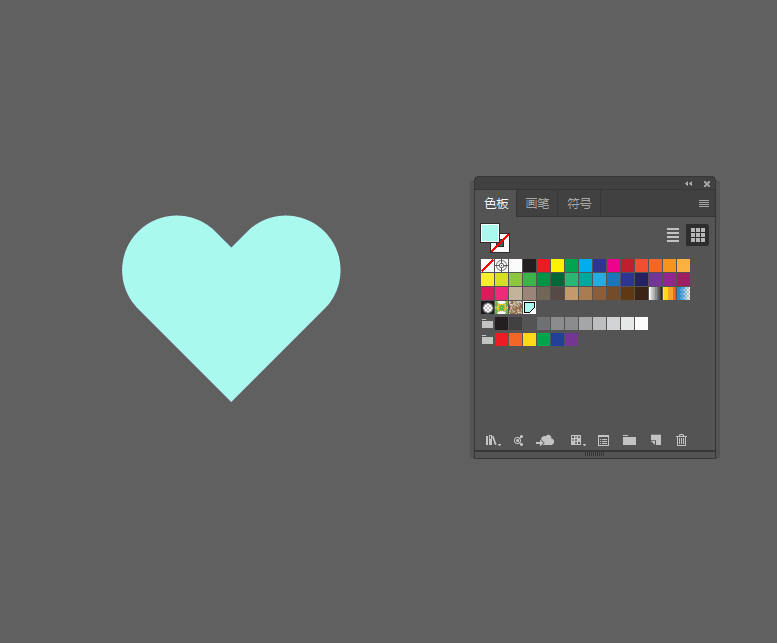 (用心形填充正方形) 双击色板中的图案还可以实时更改,制作底图素材时就非常实用! 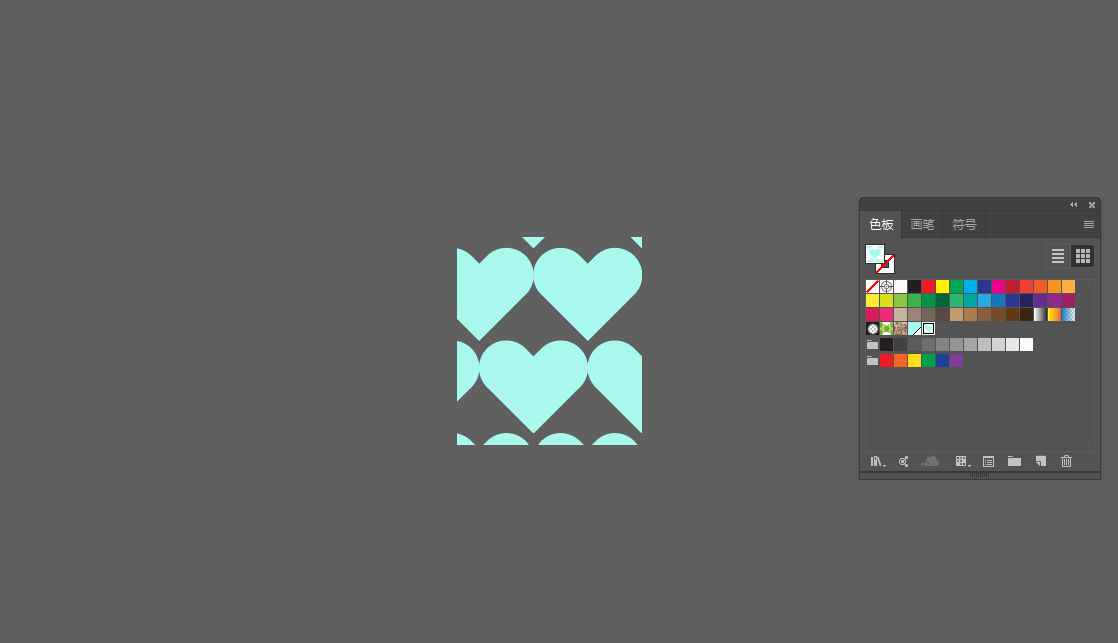 (里面还有一些参数可以调整排列方式~) —— 第九技 —— 重新着色图稿 通常做方案最长听到“这个版本不错,但想多出几款颜色看看”(心里白眼)。  ”如果AI文件比较复杂,就要导出图片到PS里调调色再回到AI里修改里面的颜色就非常耗时。其实AI里也有自带调色器,可以让你迅速调出其他配色! 这个功能叫做—重新着色图稿(选中图稿/图案时就会出现)! 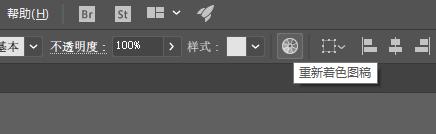 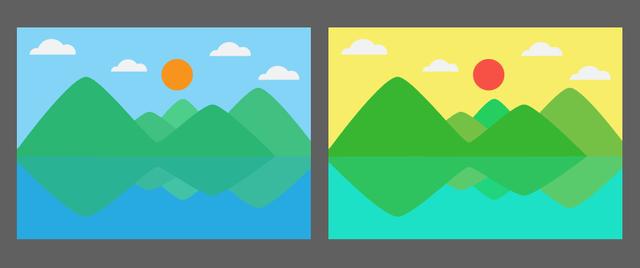 (左边是为测试做的图,右边是使用重新着色工具调色的) 它可以通过“指定”’或“编辑”2种方式做修改,下面展示这种是“编辑”的方式(就是色环),个人更喜欢用色环调色非常直观! 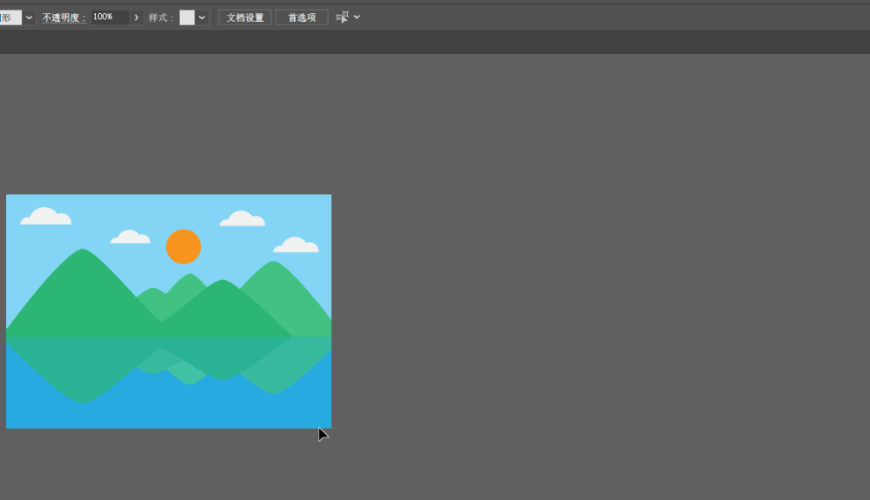 (因为gif有点大,所以色环看起来怪怪的) 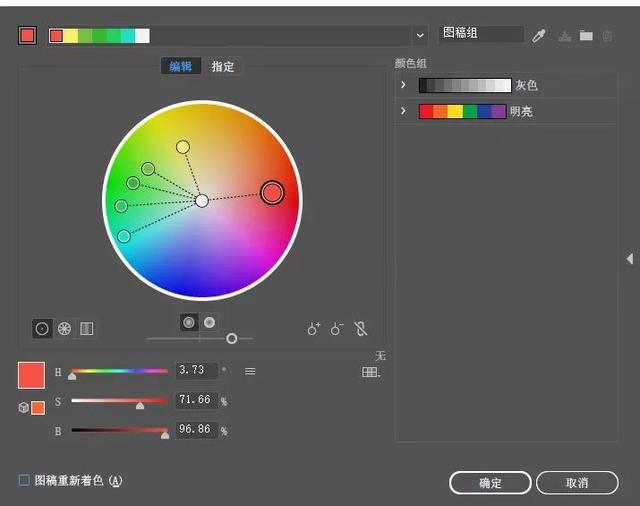 (其实长这样) 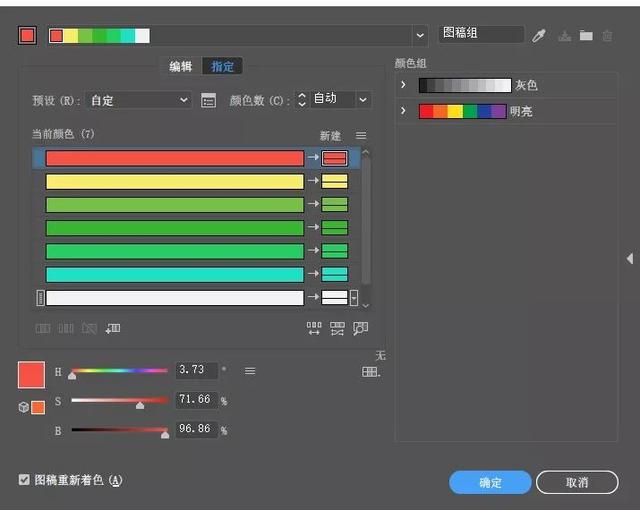 (“指定”的界面,如果修改某个颜色用这个也很方便!) —— 第十技 —— “~”键的重复效果 这个效果是最近才发现的,虽然没想到要用在哪个方面,但是感觉非常炫酷(装逼),所以觉得可以讲一讲~  下面这种看起来好像很厉害的无限重复的效果就是“~”键做出来的! 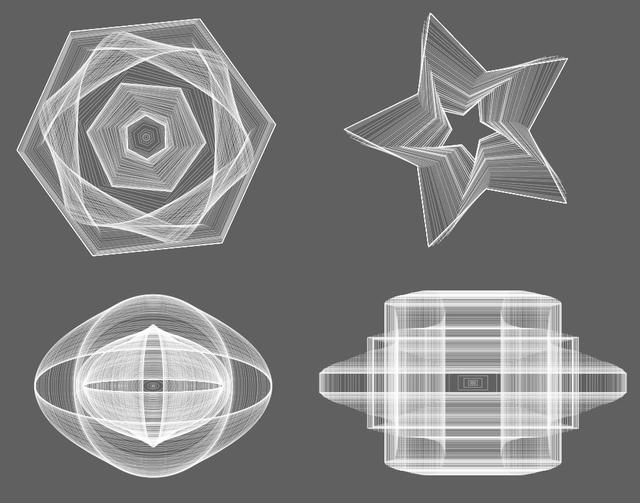 选择矩形工具/直线段工具,然后按住“~”键不放,一直拉lalalalala就可以出现无限重复的效果~超好玩~ 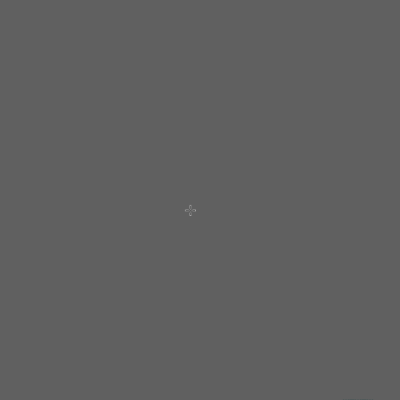 (围绕着中心旋转) 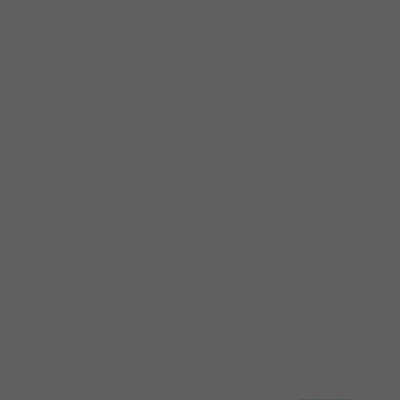 (也是围绕着中心旋转)  (加按 Alt 的效果) 拓展一个:选中一个矩形工具,拉出图案按着方向键的“↑”键,迅速增加描边,按住“↓”键,迅速减少描边! 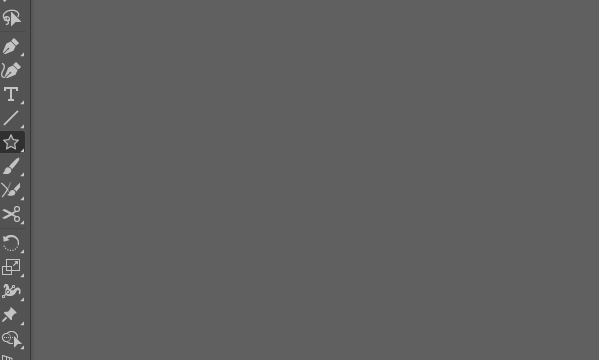 看了这么多,如果这里有些功能可以帮到你,或者是你第一次知道的,就赶紧打开AI试试看吧~把文章变成自己的知识就是靠实践呢,毕竟好记性不如烂笔头嘛~ 说点什么
发表
最新评论
|
点击开启品牌新篇章